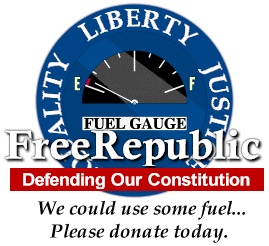It’s getting increasingly difficult to avoid AI when you open up your phone or laptop — as soon as I started this article in Google Docs, I was immediately offered some AI assistance to write it (which I didn’t take). And with the rollout of Apple Intelligence, that now applies to iPhones, iPads, and Macs, too.
But if you aren’t seeing much value in the Apple Intelligence features that have launched so far, you’re not alone: around three-quarters of iPhone owners can’t see what all the fuss is about, according to a recent survey. It’s also worth bearing in mind that these AI add-ons take up 7GB of local storage (and counting) on every device you want to use them on.
The good news is that Apple Intelligence is both opt-in and reasonably easy to disable, which isn’t something every company does with their AI tools (looking at you, Google and Microsoft). So if you find features like Writing Tools and mangled notification summaries superfluous to your needs, you can turn them off.
Assuming you’ve already turned it on, here’s how to turn off specific features of Apple Intelligence. And if you really don’t like it, here’s how to turn it off completely.
(The steps listed below were tested on an iPhone 15 Pro Max running iOS 18.2. You’ll find similar options available on iPadOS and macOS.)
Turn off individual Apple Intelligence features
Screenshot: Apple
Screenshot: Apple
Most, but not quite all, Apple Intelligence features can be disabled individually. Open up Settings on your iPhone, and you’ll find a menu dedicated to Apple Intelligence & Siri. After that, it depends on what you want to disable.
ChatGPT
Tap ChatGPT Extension to enable or disable the extra AI smarts that ChatGPT can add to Siri when you’re asking for responses.
Notifications
The AI notification summaries that have recently gotten Apple into trouble can be switched off individually, too. From iOS Settings, choose Notifications > Summarize Notifications to turn the feature off. You can also enable it for certain apps but not others from the same screen.
Writing Tools / Image Creation
You can turn Writing Tools and Image Creation off, but you have to go through Screen Time in Settings:
- Tap Content & Privacy Restrictions.
- Enable Content & Privacy Restrictions.
- Tap Intelligence & Siri.
- Tap Image Creation or Writing Tools, then Don’t Allow.
It’s a bit of a clumsy fix — this is really more for preventing kids from cheating on their homework — but it works. You won’t get pop-up options to rewrite text, and you won’t be able to create new Genmoji. Open the Image Playground app on iOS, and the option to create new pictures will be blocked (though you can access previous ones you’ve saved).
Message prioritization
AI-powered message prioritization in Apple Mail is another feature you can disable on its own — or, more precisely, hide from view.
- Inside your Mail app’s Inbox, tap the three dots at the top right.
- Switch to List View and disable Show Priority.
Your inbox will be back the way it was before Apple Intelligence arrived.
That doesn’t leave much in terms of Apple Intelligence in iOS 18.2 that you can’t specifically disable. There’s the Clean Up tool in Photos and the Intelligent Breakthrough feature in Focus, but you can easily ignore these options if you don’t need them.
Turn off Apple Intelligence completely on your iPhone
Screenshot: Apple
Screenshot: Apple
If you really don’t want anything to do with Apple Intelligence, and you’ve already enabled it, you can turn it off completely.
- Open up Settings > Apple Intelligence & Siri.
- Look for the Apple Intelligence toggle switch at the top to fully enable or fully disable all of the Apple Intelligence features currently available on your iPhone.
The first time you turned this toggle switch on — assuming you did — iOS downloaded the necessary AI models for local processing to your phone. These models, which take up 7GB or so of room, then subsequently stay on your iPhone in the future, regardless of whether you have Apple Intelligence enabled.
If you want to disable Apple Intelligence and free up the space used by the local iOS models, you need to reset your iPhone and start again from scratch without enabling Apple Intelligence during setup. You can do this from Settings by choosing General > Transfer or Reset iPhone > Erase All Content and Settings, Since this will, of course, wipe everything on your phone, ensure all your important data is safely backed up.
For now at least, you’ve got plenty of control when it comes to the Apple Intelligence features that are active. We know, though, that there are plenty more AI upgrades on the way, so we’ll have to wait and see whether Apple Intelligence remains an optional extra for the iPhone.
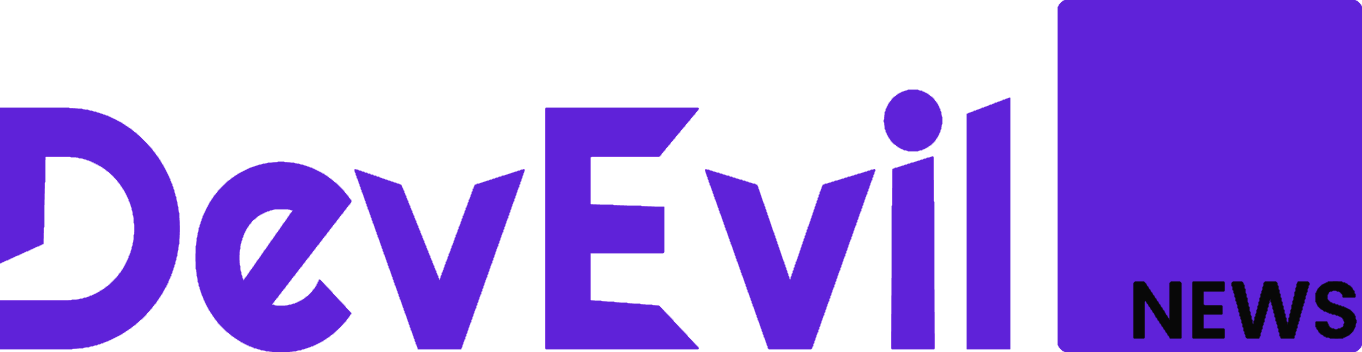
 By The Verge | Created at 2025-01-12 15:26:26 | Updated at 2025-01-12 19:31:19
4 hours ago
By The Verge | Created at 2025-01-12 15:26:26 | Updated at 2025-01-12 19:31:19
4 hours ago
/cdn.vox-cdn.com/uploads/chorus_asset/file/25822588/STK169_ZUCKERBERG_MAGA_STKS491_CVIRGINIA_B.jpg)


/cdn.vox-cdn.com/uploads/chorus_asset/file/25826201/IMG_1889.jpeg)